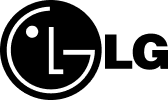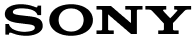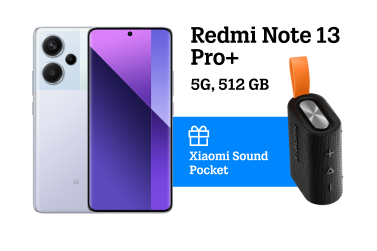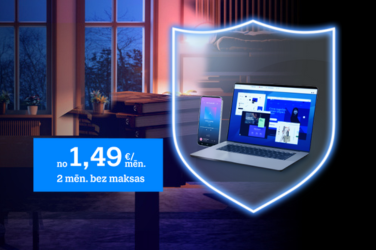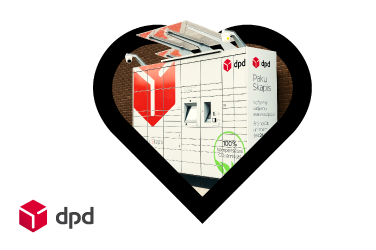Kas jādara
1
Pirms uzsāc datu pārnešanu, pārliecinies, ka abi telefoni pieslēgti vienam Wi-Fi tīklam.2
Instalē Move to iOS aplikāciju savā Android telefonā.3
Jaunajā iPhone veicot sākotnējos iestatījumus, izvēlies Move from Android. Seko norādēm līdz tiks uzrādīts kods.4
Atver aplikāciju savā Android telefonā un pēc pieprasījuma ievadi iPhone aplikācijā norādīto kodu.5
Android ekrānā uzrādīs visus datus, kas tiks pārcelti. Svarīgi pārcelšanas laikā telefonā nelietot citas aplikācijas.6
iPhone uzrādīs ziņojumu Transfer Complete. Turpini iestatīt savu jauno iPhone pilnvērtīgai lietošanai.7
Tiklīdz būsi iestatījis jauno iPhone, saņemsi paziņojumu ar jautājumu, vai pievienot arī Tavas aplikācijas no Android. Apstiprini, ja vēlies tās lietot jaunajā iPhone.8
Netiek pārceltas maksas aplikācijas vai maksas mediji, taču tie tiks automātiski pievienoti App Store > Wish List, kur varēsi atjaunot aplikācijas jaunajā iPhone.1
Pārliecinies, vai Tavā vecajā Android telefonā ir pievienots Tavs Google konts. Settings > Accounts > Google. Ja Google konts netiek uzrādīts, pievieno Google kontu ar Add Account > ievadi savu Google e-pastu un seko norādēm.2
Pārliecinies, vai Android telefonā aplikācijām ir aktivizēta automātiskā sinhronizācija. Settings > Accounts > Auto-sync data.3
Lai pārceltu telefona kontaktu sarakstu, sapludini un sinhronizē savus telefona kontaktus ar Google kontu. Contacts > Menu > Move device contacts to > Google > OK.4
Lai pārceltu bildes un video, pārliecinies, vai Tavā vecajā Android telefonā ir aplikācija Google Photos  .
.5
Atver Google Photos un ekrāna apakšā klikšķini Photos, pārbaudi, vai visi faili ir sinhronizēti. Nesinhronizētajiem failiem redzēsi ikonu  . Atverot nesinhronizētu attēlu vai video, vari to sinhronizēt ar šīs ikonas palīdzību
. Atverot nesinhronizētu attēlu vai video, vari to sinhronizēt ar šīs ikonas palīdzību  .
.6
Lai saglabātu savus Google un Android iestatījumus, aktivizē šīs funkcijas: Settings > Back up my data un Automatic Restore.7
Veic sākotnējos iestatījumus savā jaunajā iPhone, izvēloties Set Up as New iPhone.8
Tiklīdz esi iestatījis jauno iPhone, pievieno savu Google kontu: Settings > Mail, Contacts, Calendars > Accounts > Add Account > Google un ievadi savu Google e-pastu un paroli.9
Ekrānā tiks piedāvāti Tavi Google dati pārcelšanai Tavā jaunajā iPhone. Aktivizē sev aktuālos un apstiprini ar Save.10
Lai piekļūtu saviem Google dokumentiem, attēliem un video, App Store instalē aplikācijas Google Drive un Google Photos. Vēlāk, pierakstoties tajās ar savu Google e-pastu un paroli, redzēsi savus failus.1
Pirms uzsāc datu pārnešanu, pārliecinies, ka abi telefoni pieslēgti vienam Wi-Fi tīklam.2
Vispirms veic visus sākotnējos iestatījumus jaunajā iPhone, izvēloties Set Up as New iPhone.3
Tiklīdz esi iestatījis jauno iPhone, instalē abos telefonos Copy My Data aplikāciju. Android telefonā to var izdarīt caur Play Store, jaunajā iPhone – App Store. Atver aplikāciju abos telefonos. Seko aplikācijas norādēm Android telefonā.4
Tavā iPhone aplikācijas paziņojumi jautās atļauju piekļūt visiem datiem. Apstiprini datus, kurus gribi pārcelt.5
Izvēlēties no ekrānā piedāvātajiem variantiem, kā pārnest datus – To or From Another Device Over WiFi.6
Android telefonā izvēlies opciju, kā pārnest datus – To or From Another Device Over WiFi.7
Android telefons Wi-Fi tīklā sameklēs Tavu iPhone. Izvēlies to. Klikšķini Copy data to selected device.8
Android telefonā parādīsies kods. Pēc aplikācijas pieprasījuma, ievadi to savā iPhone un klikšķini Next.9
Android telefonā izvēlies datus, ko vēlies pārnest un klikšķini Next.10
Datu kopēšanas laikā svarīgi nelietot citas aplikācijas. Kad pārnešana pabeigta, aplikācija Android ekrānā uzrādīs cik un kāda tipa dati ir pārnesti.Kas jādara
1
Atver aplikāciju “Kontakti”.2
Izvēlies “Opcijas” (varbūt 3 punkti augšēja kreisajā pusē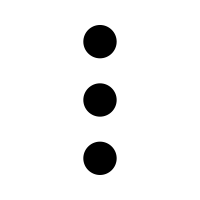 ).
).3
Izvēlies “Kontaktu pārvaldīšana” vai “Iestatījumi”.4
Izvēlies “Kontakti”. Ja šādas opcijas nav, tad pārej uz nākamo soli.5
Izvēlies opciju “Kontaktu eksports / imports”. Ja šādas opcijas nav, pārej pie punkta nr. 1 un izvēlies “Kontakti”, nevis “Telefons”.6
Izvēlies “Eksports”.7
Izvēlies “SIM”.8
Nospied “Jā”, lai apstiprinātu. Tiks pārcelti tikai kontakta vārds un tālruņa numurs, pārejā kontakta informācija (e-pasts, fotogrāfijas u.c.) netiks pārcelti, SIM kartes ierobežojumu dēļ.9
Izvēlies kontaktus, kurus gribi pārcelt un nospied “Gatavs”.1
Atver aplikāciju “Kontakti”.2
Izvēlies “Izvēlne” vai “Opcijas” (varbūt 3 punkti augšēja kreisajā pusē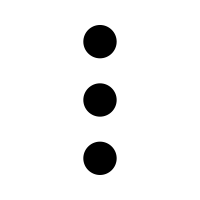 ).
).3
Izvēlies “Imports / eksports”. Ja šādas opcijas nav, tad izvēlies “Iestatījumi” un pēc tām “Imports / eksports”.4
Izvēlies “Eksports uz SIM karti”.5
Izvēlies kontaktus, kurus ir nepieciešams pārcelt un nospied “Gatavs”.6
Izvēlies “Jā”, lai apstiprinātu. Tiks pārcelti tikai kontakta vārds un tālruņa numurs, pārējie kontakta lauki (e-pasts, fotogrāfijas u.c.) nebūs pārcelti SIM kartes ierobežojumu dēļ.Kas jādara
1
Atver aplikāciju “Kontakti”.2
Nospied “Opcijas” (varbūt 3 punkti augšēja kreisajā pusē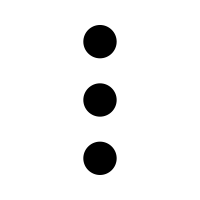 ).
).3
Izvēlies opciju “Kontaktu pārvaldīšana” vai “Iestatījumi”.4
Izvēlies “Kontakti”. Ja šādas opcijas nav, tad pārej uz nākamo soli.5
Izvēlies opciju “Kontaktu eksports / imports”. Ja šādas opcijas nav, pārej pie punkta nr. 1 un izvēlies “Kontakti”, nevis “Telefons”.6
Izvēlies “Imports”.7
Izvēlies “SIM”.8
Izvēlies vietu, kur vēlies saglabāt kontaktus. Rekomendējam glabāt kontaktus Google kontā.9
Izvēlies kontaktus, kurus gribi pārcelt un nospied “Gatavs”.1
Atver aplikāciju “Kontakti”.2
Izvēlies “Izvēlne” vai “Opcijas” (varbūt 3 punkti augšēja kreisajā pusē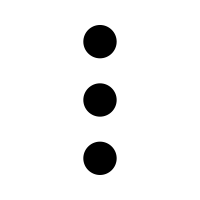 ).
).3
Izvēlies “Imports / eksports”. Ja šādas opcijas nav, tad izvēlies “Iestatījumi” un pēc tām “Imports / eksports”.4
Izvēlies “Imports no SIM kartes”.5
Izvēlies vietu, kur vēlies saglabāt kontaktus. Rekomendējam glabāt kontaktus Google kontā.6
Izvēlies kontaktus, kurus gribi pārcelt un nospied “Gatavs”.Kas jādara
1
Pirms uzsāc datu pārnešanu, pārliecinies, ka abi telefoni pieslēgti vienam Wi-Fi tīklam.2
Veic visus sākotnējos iestatījumus jaunajā Android telefonā.3
Ielādē abos telefonos Copy My Data aplikāciju (Android telefonā to vari izdarīt caur Play Store, iPhone – App Store). Atver aplikāciju abās ierīcēs. Seko aplikācijas norādēm Android telefonā.4
iPhone aplikācijas paziņojumi jautās atļauju piekļūt visiem datiem. Apstiprini datus, kurus gribi pārcelt.5
Izvēlēties no ekrānā piedāvātajiem variantiem, kā pārnest datus – To or From Another Device Over WiFi.6
Android telefonā izvēlies opciju, kā pārnest datus – To or From Another Device Over WiFi.7
Android telefons Wi-Fi tīklā sameklēs Tavu iPhone. Izvēlies to. Klikšķini Copy data from selected device.8
iPhone telefonā parādīsies kods. Pēc aplikācijas pieprasījuma, ievadi to savā Android un klikšķini Next.9
iPhone telefonā izvēlies datus, ko vēlies pārnest un klikšķini Next.10
Datu kopēšanas laikā svarīgi nelietot citas aplikācijas. Kad pārnešana pabeigta, aplikācija iPhone ekrānā uzrādīs cik un kāda tipa dati ir kopēti.1
Pārliecinies, vai Tavā iPhone telefonā ir pievienots Tavs Google konts. Settings > Mail, Contacts, Calendars > Accounts. Ja te neredzi Google kontu, pievieno to: Add Account > ievadi savu Google e-pastu un seko norādēm.2
Aktivizē datus, kurus vēlies pārcelt: Settings > Mail, Contacts, Calendars > Accounts > Google.3
Lai pārceltu bildes un video, pārliecinies, vai Tavā vecajā Android telefonā ir aplikācija Google Photos (vari to instalēt bez maksas App Store). 4
Atver Google Photos un pārliecinies, ka Tavas kameras fotogrāfijas un video tiek sinhronizētas ar Google: Menu > Settings> Backup & sync.5
Veic sakotnējos iestatījumus sava jaunajā Android telefonā.6
Iestatīšanas procesā Android piedāvās pievienot savu Google kontu. Izdati to, pierakstoties ar savu Google e-pastu un paroli.7
Lai atjaunotu visus Google un Android iestatījumus jaunajā telefonā, aktivizē funkciju Settings > Backup and reset > Automatic restore.8
Lai piekļūtu saviem attēliem un video, pieraksties aplikācijā Google Photos > Highlights ar savu Google e-pastu un paroli.9
Lai atjaunotu Tavas aplikācijas, atver Play Store > Menu > My apps & games > Instaled/All. Sadaļā Instaled automātiski tiks atjaunotas visas Google aplikācijas, sadaļā All vari manuāli atjaunot aplikācijas, kuras lietoji savā iepriekšējā telefonā.Kas jādara
1
Izvēlies “Settings”.2
Atver sadaļu “Contacts”.3
Izvēlies opciju “Import SIM contacts”.Kas jādara
1
Pirms uzsāc datu pārnešanu, pārliecinies, ka abi telefoni pieslēgti vienam Wi-Fi tīklam.2
Vispirms veic visus sākotnējos iestatījumus jaunajā iPhone.3
Instalē abās savās ierīcēs Copy My Data aplikāciju (to vari izdarīt App Store). Atver aplikāciju abos telefonos. Vispirms seko aplikācijas norādēm vecajā iPhone telefonā.4
Tavā jaunajā iPhone aplikācijas paziņojumi jautās atļauju piekļūt visiem datiem. Apstiprini datus, kurus gribi pārcelt.5
Izvēlēties no ekrānā piedāvātajiem variantiem, kā pārnest datus – To or From Another Device Over WiFi.6
Ieslēdz aplikāciju arī vecajā iPhone telefonā, izvēlies opciju, kā pārnest datus – To or From Another Device Over WiFi.7
Vecajā iPhone telefonā Wi-Fi tīklā sameklēs Tavu jauno iPhone. Izvēlies to. Klikšķini Copy data to selected device.8
Vecajā iPhone telefonā parādīsies kods, pēc aplikācijas pieprasījuma, ievadi to savā jaunajā iPhone un klikšķini Next.9
Vecajā iPhone telefonā izvēlies datus, ko vēlies pārnest un klikšķini Next.10
Datu kopēšanas laikā svarīgi nelietot citas aplikācijas. Kad pārnešana pabeigta, aplikācija vecajā iPhone ekrānā uzrādīs cik un kāda tipa dati ir kopēti.1
Pirms uzsāc datu pārnešanu, pārliecinies, ka vecais iPhone ir pieslēgts pie strāvas un ir aktīvs Wi-Fi interneta savienojums.2
Izvēlies Settings > iCloud > Backup > iCloud Backup jābūt ieslēgtam.3
Klikšķini Back Up Now un sagaidi līdz tiek pabeigts datu saglabāšanas process.4
Jauno iPhone, kurā vēlies atjaunot iepriekšējā telefona saturu, pieslēdz pie strāvas, ieslēdz un seko norādījumiem.5
Pēc drošības koda izveidošanas būs iespēja izvēlēties datu atjaunošanu no iepriekš saglabātas Backup versijas. Izvēlies Restore from iCloud Backup.6
Pieraksties ar savu iCloud AppleID un paroli.7
Apstiprini Terms & Conditions.8
Izvēlies Backup versiju, kuru vēlies iestatīt jaunajā iPhone (process var ilgt 5-10 minūtes).9
Sagaidi brīdi, kad parādās apsveikums, ka dati un iestatījumi ir atjaunoti un turpini sekot norādēm ekrānā pilnvērtīgai iPhone lietošanai.1
Pirms uzsāc datu pārnešanu, pārliecinies, ka Tavs dators un jaunais iPhone ir pieslēgts vienam Wi-Fi tīklam.2
Vecajā iPhone aktivizē rezerves datu kopēšanu savā iCloud: Settings > iCloud > Backup.3
Pārliecinies, vai Tavā datorā ir lejupielādēta aplikācija iTunes.4
Pārliecinies, vai iTunes aplikācijā esi pievienojis savu Apple kontu (lapas lejasdaļā: Manage > Account).5
Sadaļā My iPhone Apps redzēsi informāciju par savu esošo iPhone un tajā esošās aplikācijas. iTunes vari iegādāties arī jaunas aplikācijas, kuras gribēsi lietot savā jaunajā iPhone.6
Veicot sākotnējos iestatījumus jaunajā iPhone, izvēlies iespēju Restore from iCloud backup.7
Pieraksties ar savu iCloud AppleID un paroli.8
Apstiprini Terms & Conditions.9
Izvēlies Backup versiju, kuru vēlies iestatīt jaunajā iPhone (process var ilgt 5-10 minūtes).10
Sagaidi brīdi, kad parādās apsveikums, ka dati un iestatījumi ir atjaunoti un turpini sekot norādēm ekrānā pilnvērtīgai iPhone lietošanai.Kas jādara
1
Pirms uzsāc datu pārnešanu, pārliecinies, ka abi telefoni pieslēgti vienam Wi-Fi tīklam.2
Vispirms veic visus sākotnējos iestatījumus jaunajā iPhone.3
Instalē abās savās ierīcēs Copy My Data aplikāciju (to vari izdarīt App Store). Atver aplikāciju abos telefonos. Vispirms seko aplikācijas norādēm vecajā iPhone telefonā.4
Tavā jaunajā iPhone aplikācijas paziņojumi jautās atļauju piekļūt visiem datiem. Apstiprini datus, kurus gribi pārcelt.5
Izvēlēties no ekrānā piedāvātajiem variantiem, kā pārnest datus – To or From Another Device Over WiFi.6
Ieslēdz aplikāciju arī vecajā iPhone telefonā, izvēlies opciju, kā pārnest datus – To or From Another Device Over WiFi.7
Vecajā iPhone telefonā Wi-Fi tīklā sameklēs Tavu jauno iPhone. Izvēlies to. Klikšķini Copy data to selected device.8
Vecajā iPhone telefonā parādīsies kods, pēc aplikācijas pieprasījuma, ievadi to savā jaunajā iPhone un klikšķini Next.9
Vecajā iPhone telefonā izvēlies datus, ko vēlies pārnest un klikšķini Next.10
Datu kopēšanas laikā svarīgi nelietot citas aplikācijas. Kad pārnešana pabeigta, aplikācija vecajā iPhone ekrānā uzrādīs cik un kāda tipa dati ir kopēti.1
Pirms uzsāc datu pārnešanu, pārliecinies, ka vecais iPhone ir pieslēgts pie strāvas un ir aktīvs Wi-Fi interneta savienojums.2
Izvēlies Settings > iCloud > Backup > iCloud Backup jābūt ieslēgtam.3
Klikšķini Back Up Now un sagaidi līdz tiek pabeigts datu saglabāšanas process.4
Jauno iPhone, kurā vēlies atjaunot iepriekšējā telefona saturu, pieslēdz pie strāvas, ieslēdz un seko norādījumiem.5
Pēc drošības koda izveidošanas būs iespēja izvēlēties datu atjaunošanu no iepriekš saglabātas Backup versijas. Izvēlies Restore from iCloud Backup.6
Pieraksties ar savu iCloud AppleID un paroli.7
Apstiprini Terms & Conditions.8
Izvēlies Backup versiju, kuru vēlies iestatīt jaunajā iPhone (process var ilgt 5-10 minūtes).9
Sagaidi brīdi, kad parādās apsveikums, ka dati un iestatījumi ir atjaunoti un turpini sekot norādēm ekrānā pilnvērtīgai iPhone lietošanai.1
Pirms uzsāc datu pārnešanu, pārliecinies, ka Tavs dators un jaunais iPhone ir pieslēgts vienam Wi-Fi tīklam.2
Vecajā iPhone aktivizē rezerves datu kopēšanu savā iCloud: Settings > iCloud > Backup.3
Pārliecinies, vai Tavā datorā ir lejupielādēta aplikācija iTunes.4
Pārliecinies, vai iTunes aplikācijā esi pievienojis savu Apple kontu (lapas lejasdaļā: Manage > Account).5
Sadaļā My iPhone Apps redzēsi informāciju par savu esošo iPhone un tajā esošās aplikācijas. iTunes vari iegādāties arī jaunas aplikācijas, kuras gribēsi lietot savā jaunajā iPhone.6
Veicot sākotnējos iestatījumus jaunajā iPhone, izvēlies iespēju Restore from iCloud backup.7
Pieraksties ar savu iCloud AppleID un paroli.8
Apstiprini Terms & Conditions.9
Izvēlies Backup versiju, kuru vēlies iestatīt jaunajā iPhone (process var ilgt 5-10 minūtes).10
Sagaidi brīdi, kad parādās apsveikums, ka dati un iestatījumi ir atjaunoti un turpini sekot norādēm ekrānā pilnvērtīgai iPhone lietošanai.Kas jādara
1
Pirms uzsāc datu pārnešanu, pārliecinies, ka abi telefoni pieslēgti vienam Wi-Fi tīklam.2
Veic visus sākotnējos iestatījumus jaunajā Android telefonā.3
Ielādē abos telefonos Copy My Data aplikāciju. Atver aplikāciju abos telefonos.4
Vispirms seko aplikācijas norādēm jaunajā Android telefonā.5
Izvēlies datu pārnešanas veidu – To or from Another Device Over WiFi.6
Jaunais Android Wi-Fi tīklā sameklēs Tavu veco Android. Izvēlies to.7
Nākamajā solī izvēlies Copy data from selected Device.8
Vecajā Android telefonā parādīsies kods, pēc aplikācijas pieprasījuma, ievadi to savā jaunajā Android un klikšķini Next.9
Vecajā Android telefonā apstiprini datus, kurus gribi pārcelt un klikšķini Next.10
Datu kopēšana var aizņemt pāris minūtes, šajā laikā svarīgi nelietot citas aplikācijas. Kad pārnešana pabeigta, aplikācija vecajā Android ekrānā uzrādīs cik un kāda tipa dati ir pārnesti.1
Pārliecinies, vai Tavā vecajā Android telefonā ir pievienots Tavs Google konts. Settings > Accounts > Google. Ja Google konts netiek uzrādīts, pievieno Google kontu ar Add Account > ievadi savu Google e-pastu un seko norādēm.2
Pārliecinies, vai vecajā Android telefonā aplikācijām ir aktivizēta automātiskā sinhronizācija. Settings > Accounts > Menu > Auto-sync data.3
Lai pārceltu telefona kontaktu sarakstu, sapludini un sinhronizē savus telefona kontaktus ar Google kontu. Contacts > Menu > Move device contacts to > Google> OK.4
Lai pārceltu bildes un video, pārliecinies, vai Tavā vecajā Android telefonā ir aplikācija Google Photos  .
.5
Atver to un ekrāna apakšā klikšķini Photos, pārbaudi, vai visi faili ir sinhronizēti. Nesinhronizētajiem failiem redzēsi ikonu  . Atverot nesinhronizētu attēlu vai video, vari to sinhronizēt ar šīs ikonas palīdzību
. Atverot nesinhronizētu attēlu vai video, vari to sinhronizēt ar šīs ikonas palīdzību  .
.6
Lai saglabātu savus Google un Android iestatījumus, vecajā Android telefonā aktivizē funkciju Back up my data: Settings > Back up my data un Automatic restore.7
Veic sākotnējos iestatījumus sava jaunajā Android. Iestatīšanas procesā Android piedāvās pievienot savu Google kontu. Izdari to, pierakstoties ar savu Google e-pastu un paroli.8
Lai atjaunotu visus Google un Android iestatījumus jaunajā telefonā, aktivizē funkciju Settings > Backup and reset > Automatic restore.9
Lai piekļūtu saviem attēliem un video, pieraksties aplikācijā Google Photos > Highlights ar savu Google e-pastu un paroli.10
Lai atjaunotu Tavas aplikācijas, atver Play Store > Menu> My apps & games > Instaled/All. Sadaļā Instaled automātiski tiks atjaunotas visas Google aplikācijas, sadaļā All vari manuāli atjaunot aplikācijas, kuras lietoji savā iepriekšējā telefonā.Izdzēs datus no vecā telefona
Pēc veiksmīgas datu pārneses uz jauno telefonu, iesakām saturu un iestatījumus vecajā telefonā pilnībā izdzēst.
Android
iPhone